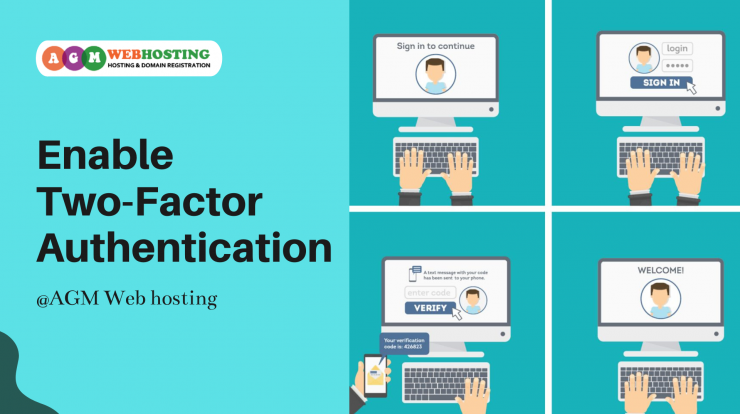
Enable Two-Factor Authentication in AGM Web Hosting
Today, everyone is concerned about online account safety and so account security is our top priority here at AGM Web Hosting. Here’s how to secure your online AGM Web Hosting accounts with Two-Factor Authentication (2FA).
TWO-FACTOR AUTHENTICATION (2FA)
Two-Factor Authentication (2FA) is simply a process that gives secondary access to the account owner(you) by requiring you to enter an additional code sent via an authenticator app in order to verify a login attempt when you sign in to your online AGM Web Hosting account.
Once you’ve opted for the Two-Factor Authentication, you’re required to enter the code sent by an authenticator app to sign in to your account.
Adding Extra Layer of Security for your AGM Web Hosting Account
Why You Need it?
Today, as it’s easier than you think for someone to steal or hack your password and gain access to your devices and online accounts.
With 2-Factor Authentication, you’ll protect your account with both your password and your phone keeping bad guys out, even if they own your password.
Just Imagine losing access to your online account
When a hacker steals your password and gains access over your account, they could lock you out of your account, and then do some of the following:
- Go through – or even delete – all of your DNS and cPanel Settings.
- Send unwanted emails to your contacts.
How to employ Two-Factor Authentication to your AGM Web Hosting Account?
We believe adding an extra layer of security to your online AGM Web Hosting never hurts you so we have introduced these features into your client area to help you secure your critical data and its access from being hacked and stolen.
GET STARTED HERE
First, You need to enable the Two-Factor Authentication to get started:
- Log into your Client Area.
- In your ACCOUNT Settings, click on the Edit Account Details tab
- Now Click on the Security Settings under My Account Category on the middle left.
- Under the Security Settings Page, click on Click here to Enable to get started with two-factor authentication.
- Congratulations! you now have successfully enabled two-factor authentication to provide an extra layer of security to your account.
We highly recommend you to use a Google authenticator app for two-step verification that can be easily installed to your mobile device from the app store.
Click here to install the Google authenticator app from playstore
Once the app is verified successfully by syncing it through a QR Code, then you can use the same app to generate a code to log in to your online account.
Now Signing in to your AGM Web Hosting account will work a little differently
- First, you’ll enter your password as usual.
- You’ll be asked for something else i.e a code or second factor to login to your account. Codes are uniquely crafted for your AGM account when you need them via Google Authenticator mobile app.
DID WE MISS ANYTHING?
In this guide, we’ve highlighted just Google Authenticator as the most recommended mobile app to sync for enabling Two-Factor Authentication. For other apps not listed on this guide, check out TwoFactorAuth.org to find the app or service in question.
On a final note: while adding 2FA is great for an extra layer of security on your AGM Web Hosting accounts, remember that you should be changing and updating your passwords regularly even with 2FA enabled, just to stay safer. If that’s not your style, 2FA still can best work for you providing a safer environment to your online accounts.
Keep your accounts safer!
And,
Remember, epic employees will never ask for your account password. Comment below if this article helped you to enable two-factor authentication.
Cheers!
