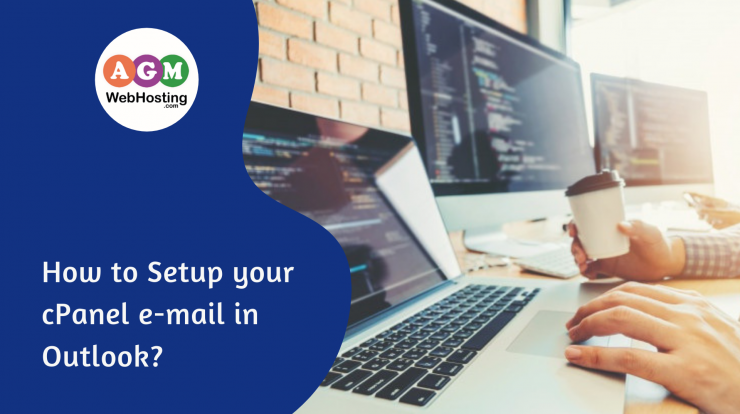
Are you tired of discovering how to setup your cPanel email in Outlook?
Sound like you. Worry not, you’re in the right place.
In order to configure third party client email application – Outlook with your AGM Web Hosting e-mail account, you need to follow some steps which I’ll describe in the below. Also, in this article, I’ll assume that you have already created at least one e-mail account for your domain from cPanel.
Once, you create your email account, then you can easily configure your email accounts in Microsoft Outlook following these steps. Let’s dive into it.
HOW TO SETUP YOUR CPANEL EMAIL IN OUTLOOK(THIRD-PARTY CLIENT EMAIL APPLICATION)?
- Start Outlook and On the File menu, click the Info button. The screen with account information page could look something like below. Once, you click on the ‘Add Account’
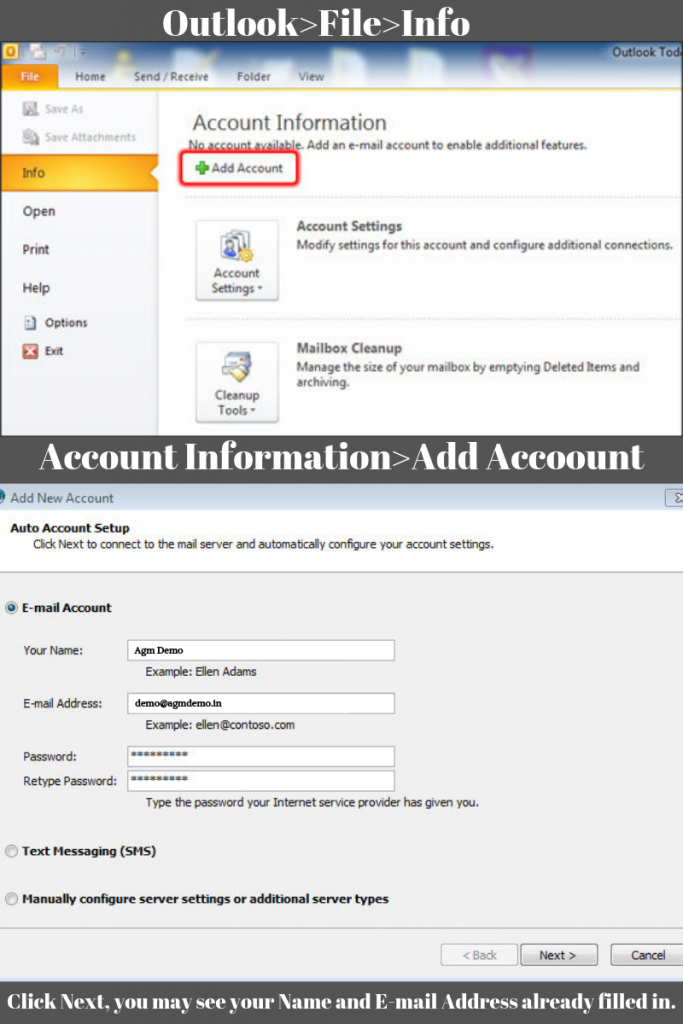
2. Once, you click on the next, you may see your name and e-mail address already filled in.
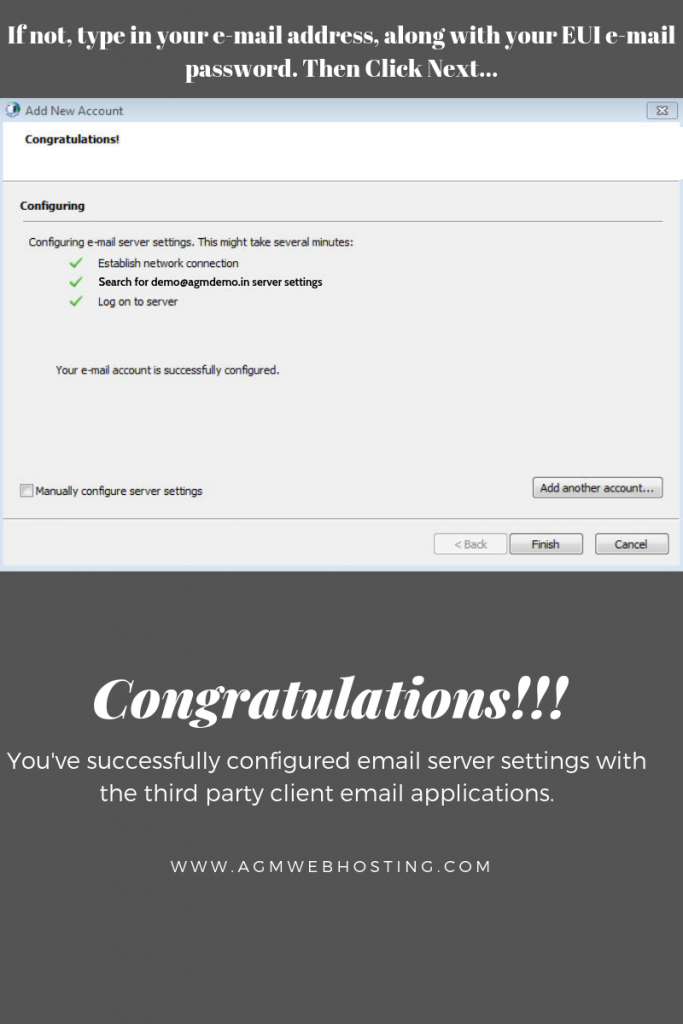
3. The most common settings in the Outlook you’ll change are Server Settings. For this, you need to click on the manually configure server settings or additional server types and click on Next, then again select the Internet Email and click on Next.
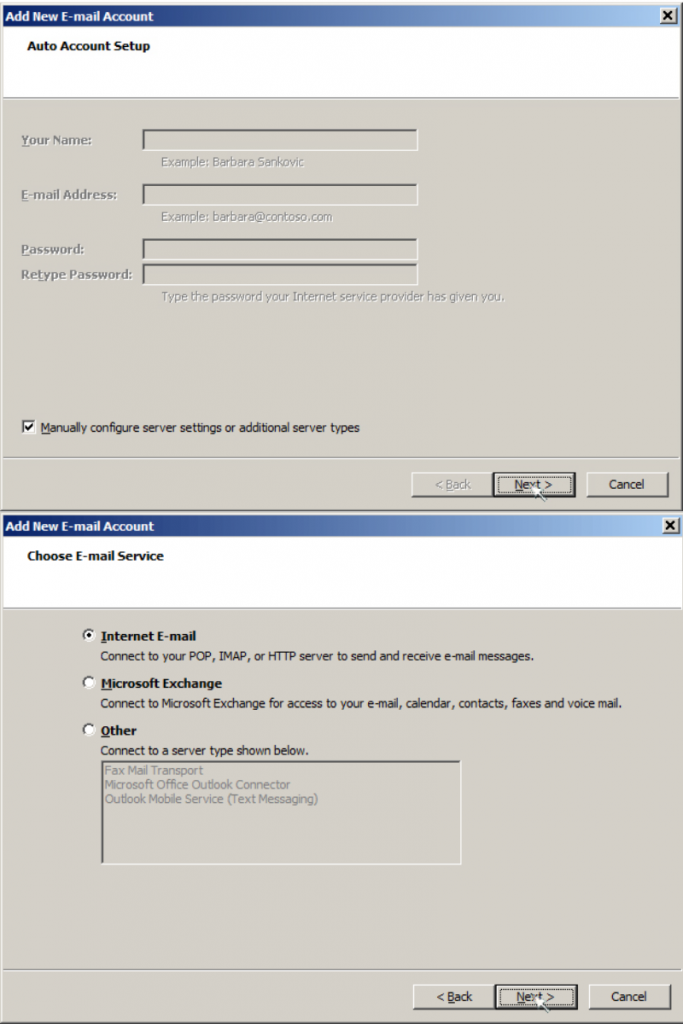
4. For the IMAP Settings, set IMAP as follows and click on “More settings“.
Steps to Fill Internet E-mail IMAP Settings
- Under User Information, in the ‘Your Name’ text box, type the name that you want to display on messages you send and in the ’email address’ text box, type the email address of the account you created in cPanel.
- Under Server Information, in the Account Type list box, select the type of incoming mail server that you want to use: POP3 or IMAP. (IMAP most recommended), in the Incoming mail server text box, type either mail.yourdomainname.com, For information about how to determine your account’s incoming mail server name, please find the details inside your cPanel. Also, use secure SSL/TLS access with POP3 or IMAP (and we strongly recommend that you do), you should use AGM Web Hosting server name instead of your own domain name. Otherwise, your third party client email application may display security warnings that the shared SSL certificate for the server does not match your website’s domain name.
- Under Login Information, in the User Name, type the full e-mail address of the account you created in cPanel (for example, demo@agmdemo.in) and in the Password, insert the password for the e-mail account created in cPanel.
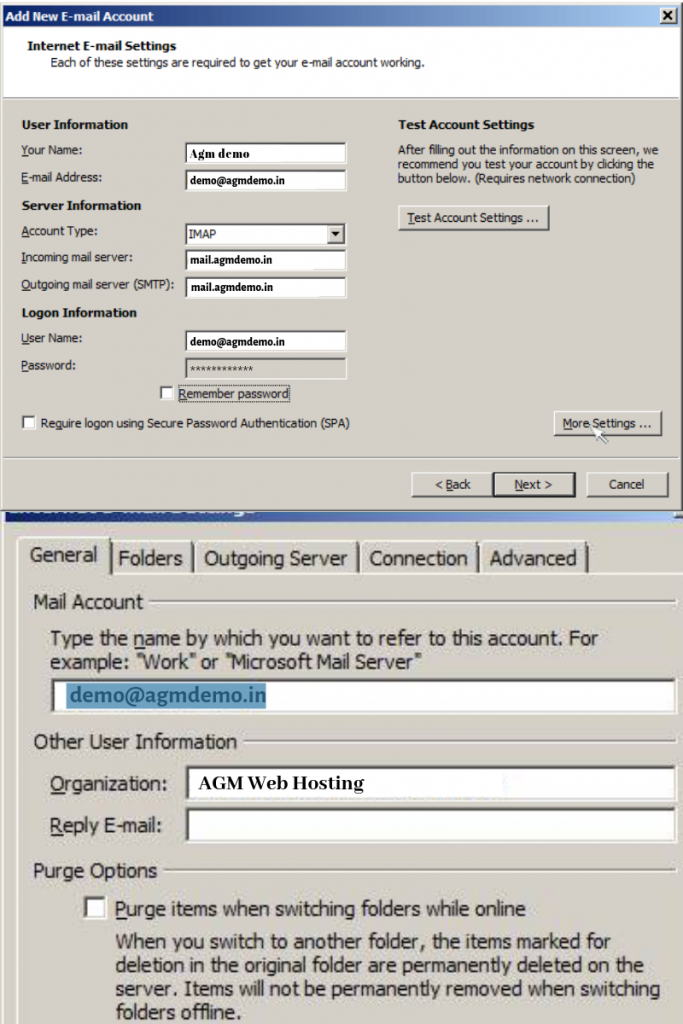
Find your email server information from your cPanel following the below steps:
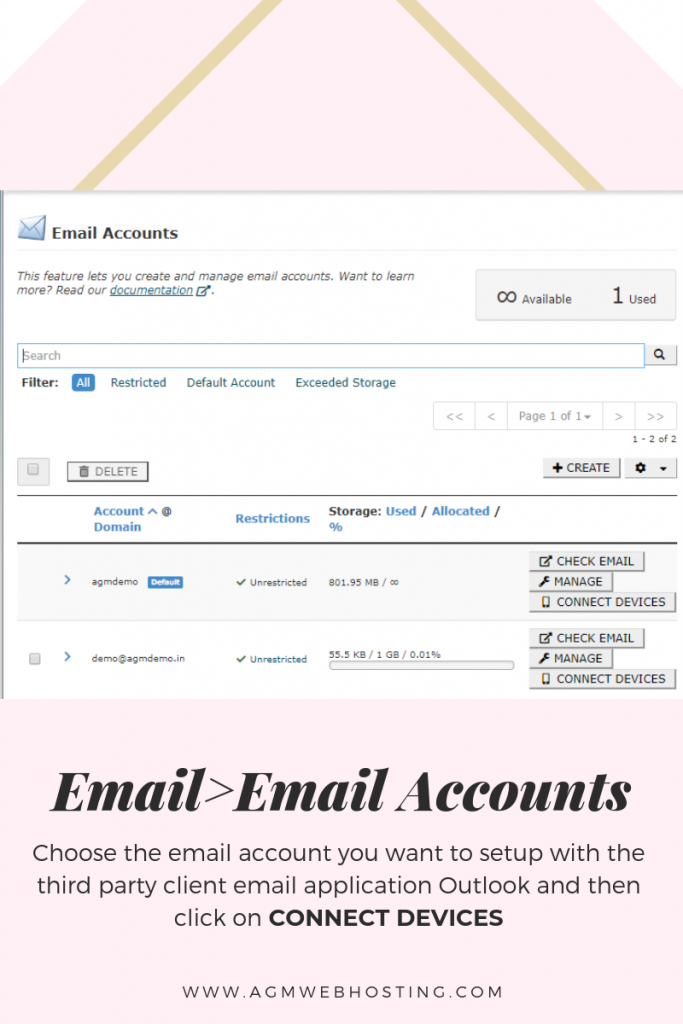
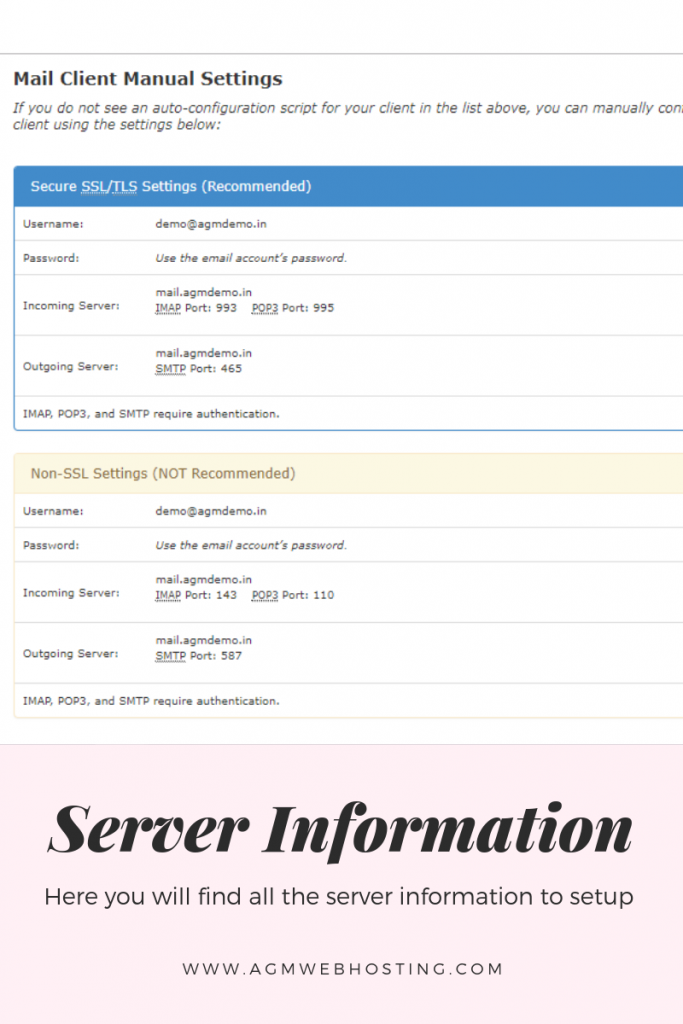
5. Now, once you click on the More Settings button, then click the ‘Outgoing Server‘ tab at the top of the screen. Put the checkmark in My outgoing server(SMTP) requires authentication and also tick on the Use same settings as my incoming mail server and then press ÖK button on the below:
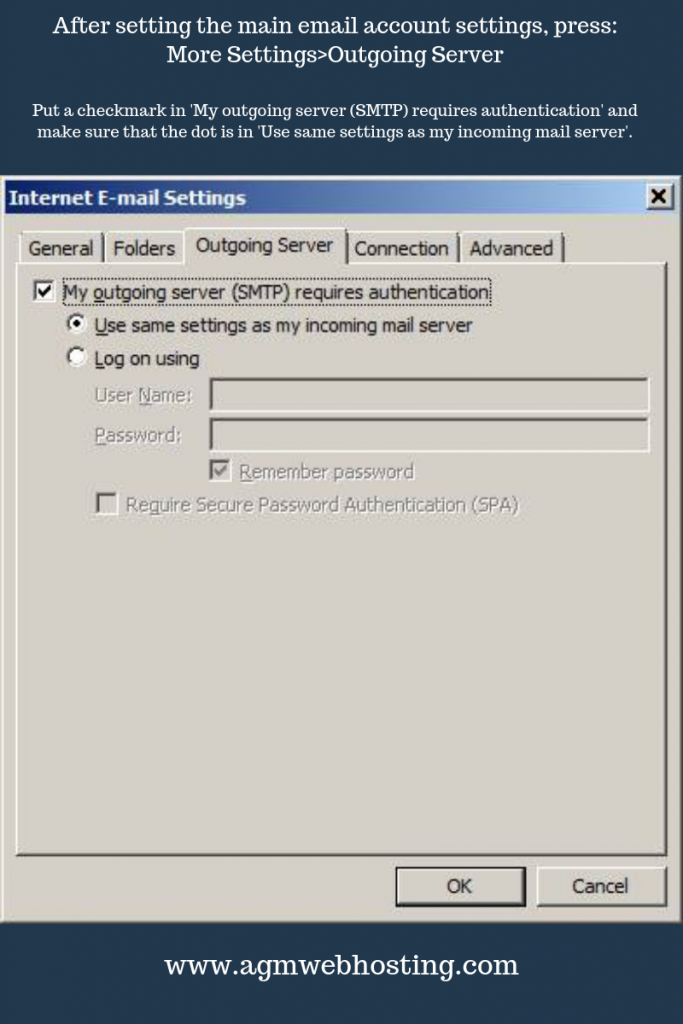
6. For the SSL/TLS Settings, click on the Advanced tab. If you want to use a secure SSL/TLS connection to the AGM Web Hosting mail servers (and we strongly recommend for you to use), use the following settings:
If you are using POP for incoming mail, in the Incoming server (POP3) text box, type 995, and then select the SSL checkbox. If you are using IMAP for incoming mail, in the Incoming server (IMAP) text box, type 993, and then in the Use the following type of encrypted connection list box, select SSL and in the Outgoing server (SMTP) text box, type 465, and then in the Use the following type of encrypted connection list box, select SSL. Once, you’re done, then click OK.
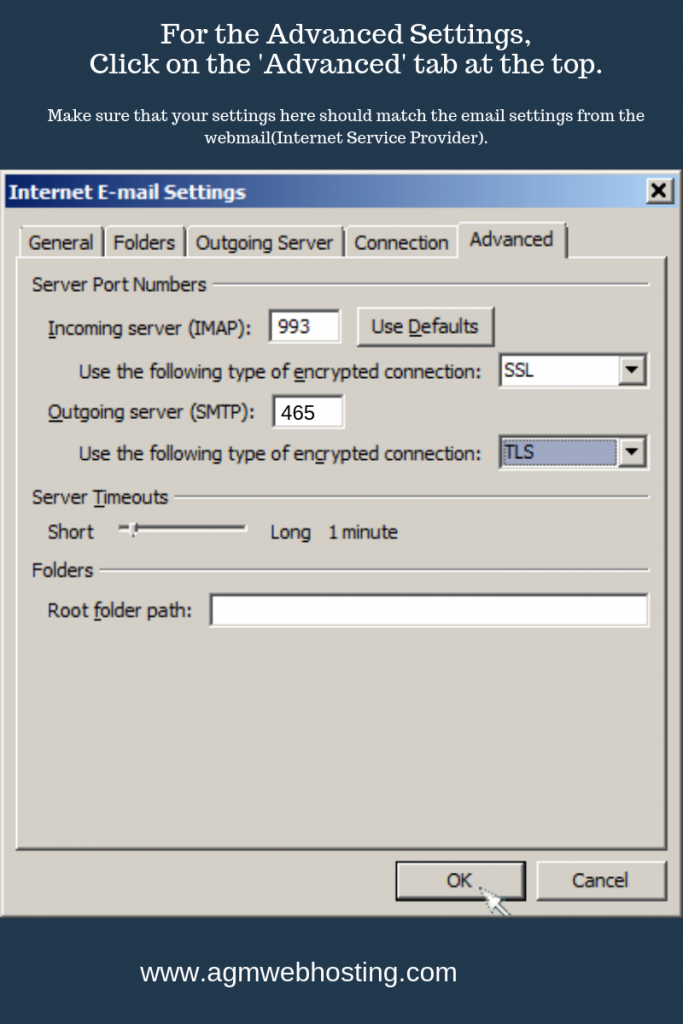
7. Now, in the Add New Account dialog box, click on the Test Account Settings by clicking the Next button. Now, the third party client email application – Outlook tests your incoming and outgoing mail settings. If the tests complete successfully, go to the next step and click on the OK button.
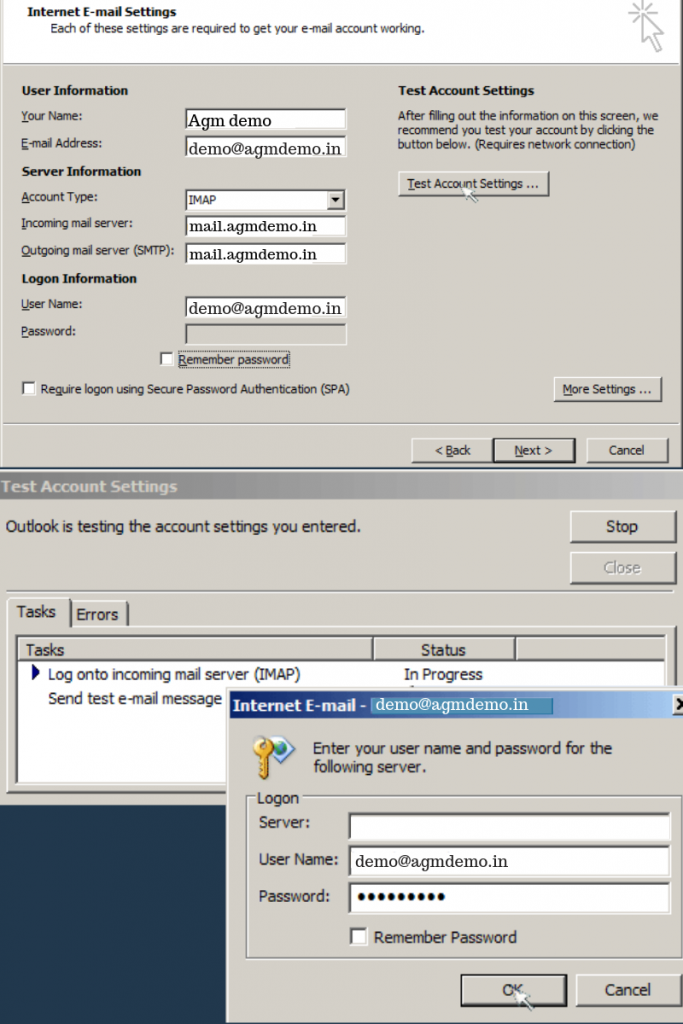
8. Then, Click on Close button and then an OK button.
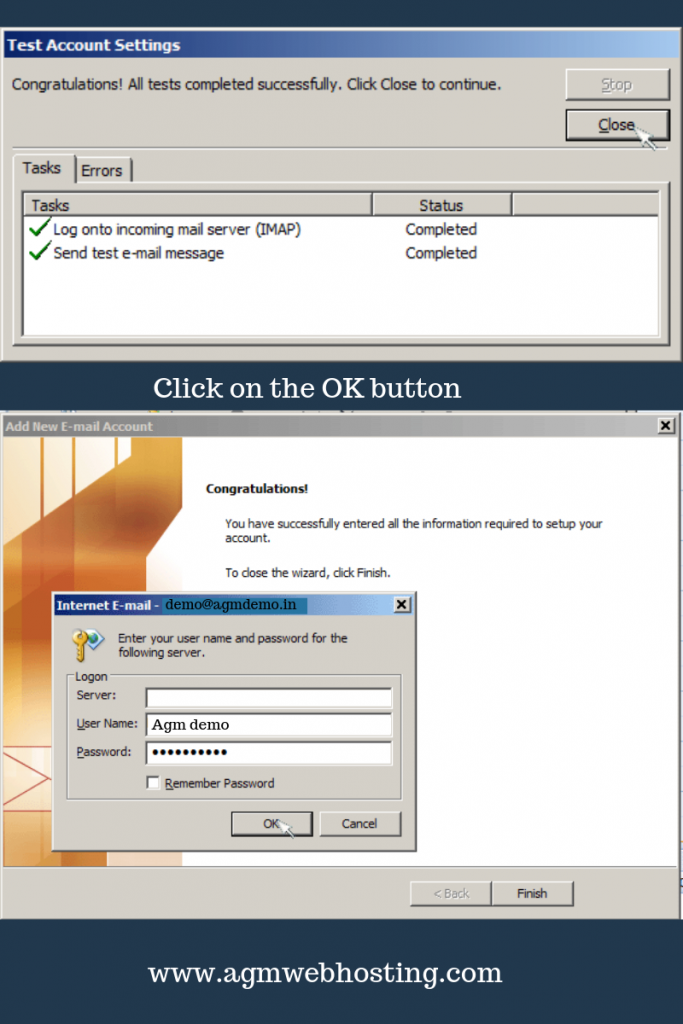
9. Finally, just hit the Finish button and you’re all set to use email via third partly client email application.
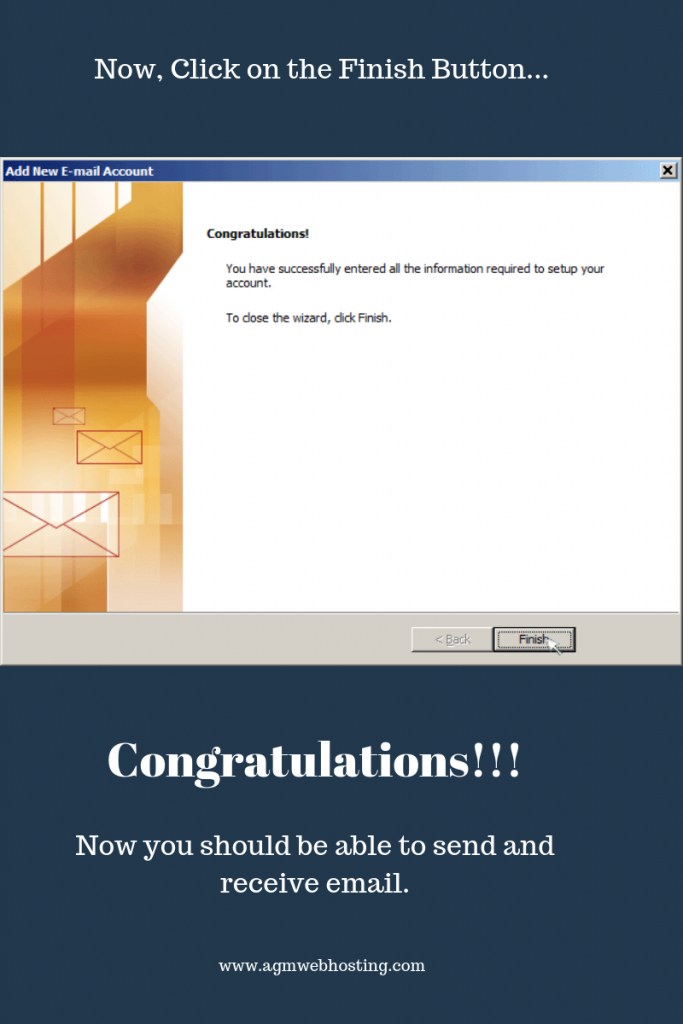
10. Congratulations!!! Now you should be able to send and receive an email.
Phew!!!
I believe you now have learned something interesting about how you can Setup your cPanel e-mail in Outlook. Also, I believe if you implement all those above-mentioned steps properly while setting up the email in a third client email application, you could successfully configure your cPanel email in the Outlook.
Also Read: Top Web Hosting Company in Nepal
